ഓപ്പറേറ്റിങ് സിസ്റ്റം ഇന്സ്റ്റലേഷന് ഒരല്പം ശ്രദ്ധിച്ചാല് ആര്ക്കും എളുപ്പത്തില് ചെയ്യാവുന്നതേയുള്ളൂ.
- Edubuntu DVD കയ്യില് ഉണ്ടായിരിക്കണം.
- ഐടി അറ്റ് സ്കൂള് മാസ്റ്റര് ട്രെയിനേഴ്സ്, ഹൈസ്കൂളുകള്, റീജനല് ട്രെയിനിങ് സെന്ററുകള് എന്നിവടങ്ങളില് നിന്നും DVD സംഘടിപ്പിക്കാവുന്നതേയുള്ളൂ
- കമ്പ്യൂട്ടറില് 1 GB RAM ഉണ്ടായിരിക്കണം.
- ഡെസ്ക്ടോപ്പ് ആണെങ്കില് ഇന്സ്ററലേഷന് കഴിയും വരെ പവര് സപ്ലെ ഉണ്ടായിരിക്കണം.
ഓപ്പറേറ്റിങ് സിസ്റ്റം ഡിസ്ക് (IT @School Edubuntu 10.04 DVD) ഡ്രൈവിലിടുക. ഒന്നാം ബൂട്ട് ഡിവൈസ് CD/DVD ആയി ക്രമീകരിക്കുക.
ഒന്നാം ബൂട്ട് ഡിവൈസ് CD/DVD ആയി ക്രമീകരിക്കുന്ന വിധം
BIOS ല് പ്രവേശിച്ചാണ് ഈ സെറ്റിങ്സ് ചെയ്യേണ്ടത്. കമ്പ്യൂട്ടര് ഓണ് ചെയ്ത ഉടനെ കീ ബോഡിലെ Del, F2, F12 ഇവയിലേതെങ്കിലും കീ അമര്ത്തിപ്പിടിച്ചാല് BIOS ലേക്ക് പ്രവേശിക്കാന് കഴിയും. (എല്ലാ കമ്പ്യൂട്ടറിലും ഈ കീകള് തന്നെ ആയിരിക്കണമെന്നില്ല. ചിലപ്പോള് മറ്റ് കീകളിലും ഇത് സെറ്റ് ചെയ്യാറുണ്ട് ). BIOS Set up ലെ Boot Priority എടുത്ത് അതില് ഒന്നാമത്തെ ബൂട്ട് ഡിവൈസ് CD/DVD ആക്കി മാറ്റുക. ഈ മാറ്റം സേവ് ചെയ്ത് (സേവ് ചെയ്യാന് മിക്കവാറും കമ്പ്യൂട്ടറുകളില് F10 അല്ലെങ്കില് F4 ആയിരിക്കും) കമ്പ്യൂട്ടര് Restart ചെയ്യുക. ഓപ്പറേറ്റിങ് സിസറ്റം റാമിലേക്ക് ലോഡു ചെയ്യുന്ന പ്രവര്ത്തനം കഴിഞ്ഞാല് താഴെ കാണുന്നതു പോലുള്ള സ്ക്രീന് ആണ് ലഭിക്കുക.
ഓപ്പറേറ്റിങ് സിസ്റ്റം ഇന്സ്റ്റാള് ചെയ്യാതെ തന്നെ പ്രവര്ത്തിപ്പിച്ചു നോക്കാന് Try Ubuntu ക്ലിക്ക് ചെയ്യുക. ഓപ്പറേറ്റിങ് സിസ്റ്റം പ്രവര്ത്തിപ്പിച്ച് നോക്കാതെ ചെയ്യാതെ തന്നെ നേരിട്ട് ഇന്സ്റ്റാള് ചെയ്യാന് Install Ubuntu 10.04 LTS എന്നതില് ക്ലിക്ക് ചെയ്യുക. Try Ubuntu ക്ലിക്ക് ചെയ്ത് Live CD യിലേക്ക് പോയാലും Administration മെനുവിലുള്ള Install Ubuntu ക്ലിക്ക് ചെയ്ത് ഇന്സ്റ്റലേഷനിലേക്ക് പോകാം. തുടര്ന്ന് താഴെ കാണുന്ന സ്ക്രീന് ലഭിക്കും.
ഇവിടെ Forward ബട്ടണ് ക്ലിക്ക് ചെയ്യുക. അടുത്ത സ്ക്രീന് Time Zone (Location ) സെലക്ട് ചെയ്യുക, ഇന്ത്യയുടെ മാപ്പില് ക്ലിക്ക് ചെയ്ത് മുന്നോട്ട് പോകുക.
അടുത്തത് കീ ബോഡ് ലേ ഔട്ട് സെലക്ട് ചെയ്യാനുള്ളതാണ്. ഇവിടെ മാറ്റങ്ങള് ഒന്നും വരുത്താതെ Forward ക്ലിക്ക് ചെയ്യുക.
ഓപ്പറേറ്റിങ് സിസറ്റം ഇന്സ്റ്റാള് ചെയ്യാനാവശ്യമായ സ്ഥലം ഒരുക്കുകയാണ് അടുത്ത ഘട്ടത്തില് ചെയ്യാനുള്ളത്
ഹാര്ഡ് ഡിസ്ക് പാര്ട്ടീഷന് ചെയ്യുന്നതിനു വേണ്ടി മുകളില് കാണുന്ന പേജിലെ Specify manually (advanced) എന്ന ഓപ്ഷന് സെലക്ട് ചെയ്ത ശേഷം Forward ബട്ടണ് ക്ലിക്ക് ചെയ്യുക.
Hard Disk Partitioning
Prepare Partitions എന്ന പേജിലാണ് തുടര്ന്ന് എത്തിച്ചേരുന്നത്. ഓപ്പറേറ്റിങ് സിസ്റ്റം ഇന്സ്റ്റാള് ചെയ്യാനാവശ്യമായ സ്ഥലം ഒരുക്കുകയാണ് ഇവിടെ ചെയ്യേണ്ടത്. താഴെ കാണുന്ന ചിത്രം ശ്രദ്ധിക്കുക.
വിന്ഡോസ് അല്ലെങ്കില് മറ്റേതെങ്കിലും ഓപ്പറേറ്റിങ് സിസ്റ്റം ഉള്ള ഒരു കമ്പ്യൂട്ടര് ആണെങ്കില് വിന്ഡോസ് നഷ്ടപ്പെട്ടു പോകാതെ തന്നെ ഉബുണ്ടു ഇന്സ്റ്റാള് ചെയ്യേണ്ടതുണ്ട്. ഇന്സ്റ്റലേഷനു വേണ്ടി നാം കണ്ടെത്തുന്ന സ്ഥലത്ത് പ്രധാനപ്പെട്ട ഫയലുകള് വല്ലതും ഉണ്ടെങ്കില് അവ സുരക്ഷിതമായ സ്ഥലത്തേക്ക് കോപ്പി ചെയ്ത് വെക്കേണ്ടതുണ്ട്.അതിനുശേഷമേ ഇന്സ്റ്റലേഷന് ആരംഭിക്കാവൂ. നമ്മുടെ ഓപ്പറേറ്റിങ് സിസ്റ്റം ഇന്സ്റ്റാള് ചെയ്യാന് മൂന്ന് പാര്ട്ടീഷനുകള് വേണം. പാര്ട്ടീഷനുകള് സംബന്ധിച്ച വിവരങ്ങള് താഴെ നല്കിയിരിക്കുന്നു.
പുതിയ പാര്ട്ടീഷനുകള് ഉണ്ടാക്കാന് ആവശ്യമായത്ര ഫ്രീ സ്പേസ് നമ്മുടെ കമ്പ്യൂട്ടറില് ഉണ്ടായിരിക്കണം. ഇല്ലെങ്കില് അവസാന പാര്ട്ടീഷന് / പാര്ട്ടീഷനുകള് ഡീലീറ്റ് ചെയ്തോ വലിയ പാര്ട്ടീഷന് റീ സൈസ് ചെയ്തോ നമുക്കാവശ്യമായത്ര ഫ്രീ സ്പേസ് ഉണ്ടാക്കാവുന്നതാണ്. വലിയ പാര്ട്ടീഷന് Resize ചെയ്യുന്നത് എങ്ങനെയെന്ന് വിവരിക്കുന്ന പോസ്റ്റ് കാണാന് ഇവിടെ ക്ലിക്ക് ചെയ്യുക. നിലവിലുള്ള പാര്ട്ടീഷനുകളെ sda1, sda2, sda3 .... എന്നോ hda1, hda2, hda3 എന്നോ സൂചിപ്പിച്ചിട്ടുണ്ടാകും. മുകളില് കാണുന്ന ചിത്രം നോക്കുക. (1 മുതല് 4 വരെയുള്ള അക്കങ്ങള് പ്രൈമറി പാര്ട്ടീഷനേയും 5 മുതലുള്ളവ ലോജിക്കല് പാര്ട്ടീഷനേയും സൂചിപ്പിക്കുന്നു.). പാര്ട്ടീഷനുകള് ഡീലീറ്റ് ചെയ്യാന് ആ പാര്ട്ടീഷന് സെലക്ട് ചെയ്ത ശേഷം ഡിലീറ്റ് ബട്ടണ് പ്രസ്സ് ചെയ്യുക. അപ്പോള് അത് ഫ്രീ സ്പേസ് ആയി മാറും. ഇങ്ങനെ ആവശ്യമായത്ര ഫ്രീ സ്പേസ് (നമ്മുടെ ഓപ്പറേറ്റിങ് സിസ്റ്റം ഇന്സ്റ്റാള് ചെയ്യാനാവശ്യമായത്ര) ലഭ്യമായികഴിഞ്ഞാല് ആ ഫ്രീ സ്പേസ് ഓപ്പറേറ്റിങ് സിസ്റ്റം ഇന്സ്റ്റാള് ചെയ്യുന്നതിനു വേണ്ടി പാര്ട്ടീഷന് നടത്തുകയാണ് വേണ്ടത്. ഇതിനായി ഫ്രീ സ്പേസ് സെലക്ട് ചെയ്ത് Add ബട്ടണ് ക്ലിക്ക് ചെയ്യുക. ഫ്രീ സ്പേസ് സെലക്ട് ചെയ്യുന്നത് താഴെ ചിത്രത്തില്.
തുടര്ന്ന് root partition നിര്മ്മിക്കുന്ന വിധമാണ് താഴെ ചിത്രത്തില് കാണിച്ചിരിക്കുന്നത്.
മാറ്റങ്ങള് വരുത്തിയ ഭാഗം ചുവന്ന നിറത്തില് അടയാളപ്പെടുത്തിയിരിക്കുന്നു. New Partition Size എന്നതില് Root Partition ന് ആവശ്യമായ Size (കുറഞ്ഞത് 20000 MB) നല്കുക. Use as എന്നതില് Ext3 journalising file system എന്ന് സെലക്ട് ചെയ്യുക. Mount point ന് നേരെയുള്ള ചതുരത്തില് Root നെ സൂചിപ്പിക്കുന്ന / സെലക്ട് ചെയ്ത് OK ബട്ടണില് ക്ലിക്ക് ചെയ്യുക.
അടുത്ത സ്ക്രീനില് വീണ്ടും ഫ്രീ സ്പേസ് സെലക്ട് ചെയ്ത് Add ബട്ടണ് ക്ലിക്ക് ചെയ്യുക. താഴെ കാണുന്ന ചിത്രത്തില് നിന്നും അത് മനസ്സിലാക്കുക.
2GB RAM ഉള്ള കമ്പ്യൂട്ടറില് Swap Partition നിര്മ്മിക്കുന്ന വിധമാണ് താഴെ ചിത്രത്തില്
മാറ്റങ്ങള് വരുത്തിയ ഭാഗം ദീര്ഘ വൃത്തത്തില് അടയാളപ്പെടുത്തിയിരിക്കുന്നു. New Partition Size എന്നതില് ആവശ്യമായ അളവ് നല്കുക. 1GB യില് കുറവ് RAM ഉള്ള കമ്പ്യൂട്ടറില് റാമിന്റെ ഇരട്ടി വലുപ്പമാണ് swap ന് നല്കേണ്ടത്. 1GB യില് കൂടുതല് RAM ഉള്ള കമ്പ്യൂട്ടറില് RAM നേക്കാള് അല്പം കൂടുതല് ആണ് Swap ന് നല്കേണ്ടത്. ഇവിടെ 2GB റാം ഉള്ള കമ്പ്യൂട്ടര് ആയതിനാലാണ് 3000 MB നല്കിയത്. Use As എന്നതിന് നേരെയുള്ള ചതുരത്തില് Swap Area സെലക്ട് ചെയ്ത് OK ക്ലിക്ക് ചെയ്യുക.
വീണ്ടും Free Space സെലക്ട് ചെയ്ത് Add ബട്ടണില് ക്ലിക്ക് ചെയ്യുക.
Home Partition നിര്മ്മിക്കുന്ന വിധമാണ് താഴെ ചിത്രത്തില്
വീണ്ടും Free Space സെലക്ട് ചെയ്ത് Add ബട്ടണില് ക്ലിക്ക് ചെയ്യുക.
Home Partition നിര്മ്മിക്കുന്ന വിധമാണ് താഴെ ചിത്രത്തില്
മാറ്റങ്ങള് വരുത്തിയ ഭാഗങ്ങള് ദീര്ഘ വൃത്തത്തില് അടയാളപ്പെടുത്തിയിരിക്കുന്നു.New partition Size എന്നതിനുനേരെയുള്ള കോളത്തില് ആവശ്യമായ Size നല്കുക. (ഇവിടെ ബാക്കിയുള്ള മുഴുവന് സൈസും നല്കിയിരിക്കുന്നു. Use as എന്നതിനു നേരെയുള്ള ചതുരത്തില് Ext3 Journalising file system സെലക്ട് ചെയ്യുക. Mount Point എന്നതിനു നേരെയുള്ള ചതുരത്തില് /home സെലക്ട് ചെയ്ത് OK ക്ലിക്ക് ചെയ്യുക. അടുത്ത സ്ക്രീനില് Forward ബട്ടണ് ക്ലിക്ക് ചെയ്യുക.
അടുത്ത സ്ക്രീന് User Name, Password എന്നിവ നല്കാനുള്ളതാണ്. User Name എന്നുള്ള കോളത്തില് User Name ഒറ്റ വാക്കായി നല്കുക. Choose a password to keep
your account safe എന്നതിനു നേരെയുള്ള രണ്ട് കോളങ്ങളിലും ഒരേ പാസ്വേഡ് തന്നെ നല്കുക. Login Automatically ബട്ടണ് സെലക്ട് ചെയ്താല്; ഉബുണ്ടു ഓപ്പണ് ചെയ്യുന്ന സമയത്ത് പാസ്സ്വേഡ് ചോദിക്കാതെ തന്നെ ലോഗിന് നടക്കുന്നതാണ്. എന്നാല് Required my password to login ആണ് സെലക്ട് ചെയ്യുന്നതെങ്കില് ഓരോ തവണ ഉബുണ്ടു ഓപ്പണ് ചെയ്യുമ്പോഴും യൂസര് പാസ്വേഡ് ചോദിക്കുന്നതാണ്.തുടര്ന്ന് Forward ബട്ടണ് ക്ലിക്ക് ചെയ്യുക. ഈ പറഞ്ഞ കാര്യങ്ങള് താഴെ ചിത്രത്തില് കാണാം.
അടുത്തതായി Migrate Documents and Settings എന്ന പേജില് Forward ബട്ടണ് ക്ലിക്ക് ചെയ്ത് മുമ്പോട്ടു പോകാം. OS ഇന്സ്റ്റലേഷനു വേണ്ട കാര്യങ്ങള് എല്ലാം നല്കി കഴിഞ്ഞു. തുടര്ന്ന് വരുന്ന പേജിലെ Install ബട്ടണ് ക്ലിക്ക് ചെയ്താല് ഉബുണ്ടു ഇന്സ്റ്റലേഷന് ആരംഭിക്കും. താഴെ കാണുന്നതാണ് ഇന്സ്റ്റലേഷന് പേജ്.
ഈ പേജില് കാര്യമായ മാറ്റങ്ങളൊന്നും വരുത്താനില്ല. ഏകദേശം 30 മിനുട്ടുകള് കൊണ്ട് ഇന്സ്റ്റലേഷന് കഴിയും അതുവരെ കാത്തിരുന്നേ മതിയാവൂ. ഇന്സ്റ്റലേഷന് വിജയകരമായി പൂര്ത്തിയായാല് താഴെ കാണുന്ന പേജിലേക്ക് എത്തിച്ചേരും.
Restart Now എന്നതില് ക്ലിക്ക് ചെയ്യുക. CD ഡ്രൈവില് നിന്നും പുറത്തു വരും. CD എടുത്ത് ഡ്രൈവ് ക്ലോസ് ചെയ്ത് Enter കീ അമര്ത്തുക.
ഒരു പാര്ട്ടീഷ്യന് Resize ചെയ്ത് Free Space ഉണ്ടാക്കുന്ന വിധം
Specify Partitions
manually (Advanced) സെലക്ട്
ചെയ്ത് താഴെ കാണുന്ന സ്ക്രീനില്
എത്തുക.
Resize ചെയ്യേണ്ട
പാര്ട്ടീഷ്യന്റെ size
ഉം used
സലവും പ്രത്യേകം
ശ്രദ്ധിക്കണം.
ഈ
പാര്ട്ടീഷ്യന്റെ size
എത്രയാക്കിയാലാണ്
നമുക്കാവശ്യമായ free
space കിട്ടുക എന്ന്
കണക്കാക്കുക. ഇങ്ങനെ
കണക്കാക്കിയ പാര്ട്ടീഷ്യന്റെ
size ആണ്
അടുത്ത സ്ക്രീനില് നല്കേണ്ടത്.
(Free Space ന്റെ Size
അല്ല)
Ex: 140000 MB ഉള്ള
ഒരു പാര്ട്ടീഷ്യനില് നിന്ന്
30000 MB ഫ്രീ
സ്പേസ് കിട്ടണമെങ്കില് ഈ
പാര്ട്ടീഷ്യനെ 110000
MB ആയി Resize
ചെയ്യണം.
അപ്പോള് New
Partition Size എന്ന ബോക്സില്
110000 എന്നാണ്
ടൈപ്പ് ചെയ്യേണ്ടത്.
New Partition Size ആയി നല്കേണ്ട
സംഖ്യ Used Space നേക്കാള്
വലുതായിരിക്കണം എന്ന് പ്രത്യേകം
ഓര്ക്കുക
Use as എന്ന
സ്ഥലത്ത് യാതൊരു മാറ്റവും
വരുത്തേണ്ടതില്ല.
കാരണം ആ ഭാഗത്തെ
നമ്മുടെ ഇന്സ്റ്റലേഷനു
വേണ്ടി ഉപയോഗിക്കാത്തതു
കൊണ്ട് do not use the
partition എന്നു തന്നെയാണ്
വേണ്ടത്.
Resizing കൂടുതല്
സമയം എടുക്കുന്ന പ്രകൃയ്യയാണ്.
Used Space നെ ആശ്രയിച്ചിരിക്കും
Resize നടക്കുന്ന
സ്പൂഡ് . OK യില്
ക്ലിക്ക് ചെയ്യുന്നതിനു
മുമ്പ് നല്കിയ വിവരങ്ങളെല്ലാം
ശരിയാണെന്ന് ഉറപ്പു വരുത്തുക.
കാരണം പാര്ട്ടീഷ്യന്
റീസൈസ് ചെയ്തു കഴിഞ്ഞാല്
വീണ്ടും പഴയ അവസ്ഥയിലേക്ക്
തിരിച്ചു പേകാന് സാധ്യമല്ല.
അതിനാല് OK
ക്ലിക്ക് ചെയ്യുമ്പോള്
താഴെ കാണുന്ന മെസ്സേജ്
പ്രത്യക്ഷപ്പെടും.
Continue ക്ലിക്ക്
ചെയ്ത് അല്പ സമയം കാത്തിരിക്കുക.
Resize പൂര്ത്തിയാക്കുന്നതോടെ
ഫ്രീ സ്പേസ് ലഭ്യമാകും.
ഈ ഫ്രീ സ്പേസിനെ
ആവശ്യമുള്ളതു പോലെ OS
ഇന്സ്റ്റലേഷനു
വേണ്ടി പാര്ട്ടീഷ്യനാക്കാവുന്നതാണ്.
ഗ്നു/ലിനക്സ്
വീണ്ടും ഇന്സ്റ്റാള്
ചെയ്യുമ്പോള്
ഓപ്പറേറ്റിങ്
സിസ്റ്റം തകരാറിലാകുമ്പോഴോ
പുതിയ വെര്ഷന് ആക്കി
മാറ്റുമ്പോഴോ നിലവിലുള്ള
ഓപ്പറേറ്റിങ് സിസ്റ്റം മാറ്റി
പുതിയത് ഇന്സ്റ്റാള്
ചെയ്യേണ്ടി വരാറുണ്ട്.
ഇത്തരം സന്ദര്ഭങ്ങളില്
പുതിയ പാര്ട്ടീഷ്യനുകള്
ഉണ്ടാക്കേണ്ടതില്ല.
നിലവിലുള്ള
പാര്ട്ടീഷ്യനുകള് തന്നെ
ഉപയോഗപ്പെടുത്താം.
(അവയ്കക്ക് ആവശ്യമായ
വലുപ്പമുണ്ടേങ്കില് )Home
Partition ലെ ഫയലുകള്
നഷ്ടപ്പെടുത്താതെ തന്നെ
അതിനെ പുതിയ ഓപ്പറേറ്റിങ്
സിസ്റ്റത്തിലെ Home
ആക്കി മാറ്റാവുന്നതാണ്
എന്നതാണ് ഇങ്ങനെ ചെയ്യുന്നതു
കൊണ്ടുള്ള വലിയ മെച്ചം.
പാര്ട്ടീഷ്യനുകളെ
പുതിയ ഓപ്പറേറ്റിങ് സിസറ്റത്തിനു
വേണ്ടി ഒരുക്കുന്ന വിധം താഴെ
വിവരിച്ചിരിക്കുന്നു.
Specify
Partitions Manually (Advanced) സെലക്ട്
ചെയ്ത് താഴെ കാണുന്ന സ്ക്രീനില്
എത്തിച്ചേരുക.
Root
Partition സെലക്ട് ചെയ്ത്
Change ല്
ക്ലിക്ക് ചെയ്യുക.
തുടര്ന്ന് വരുന്ന
സ്ക്രീനില് New
Partition Size ല് മാറ്റമൊന്നും
വരുത്തരുത്. Use As
ല് Ext3
സെലക്ട് ചെയ്യുക.
Format the Partition എന്നതിനു
നേരെയുള്ള ചെക്ക് ബോക്സില്
ക്ലിക്ക് ചെയ്ത് ശരിയടയാളം
വരുത്തുക. Mount Point ല്
/ സെലക്ട്
ചെയ്യുക.
തുടര്ന്ന്
വരുന്ന സ്ക്രീനില് New
partition Size ല് മാറ്റമൊന്നും
വരുത്തരുത്. Use As
എന്നതില് പഴയ
Home ന്
നല്കിയിരുന്ന ഫയല് സിസ്റ്റം
തന്നെ (ഇവിടെ
Ext3) സെലക്ട്
ചെയ്യുക. Format the
partition എന്നതിനു
നേരെയുള്ള ചെക്ക് ബോക്സില്
ക്ലിക്ക് ചെയ്യരുത്.
ഈ ബോക്സ് ചെക്ക്
ചെയ്താല് Home ലെ
ഫയലുകള് നഷ്ടപ്പെടും.
Mount Point ല് /home
സെലക്ട് ചെയ്ത്
OK ക്ലിക്ക്
ചെയ്യുക
തുടര്ന്ന്
Forward ല്
ക്ലിക്ക് ചെയ്ത് user
name, password എന്നിവ
നല്കുന്ന പ്രവര്ത്തനം
ചെയ്യുക.
User
Name പഴയതു പോലെയാണ്
നല്കുന്നതെങ്കില് Desktop
Wallpaper ,Theme, browser Bookmark, മുതലായ
എല്ലാ Settings ഉം
പഴയത് തന്നെ പുതിയ ഓപ്പറേറ്റിങ്
സിസറ്റത്തിലും ലഭ്യമാകും.
മുമ്പ് സേവ് ചെയ്ത
ഫയലുകള് അവയുടെ പളയ സ്ഥാനങ്ങളില്
തന്നെ ലഭ്യമാവുകയും ചെയ്യും.
user name പഴയതില് നിന്ന്
വ്യത്യസ്തമായതാണ് നല്കുന്നതെങ്കില്
ഫഴയ ഫയലുകളുടെ സ്ഥാനം ഫയല്
സിസ്റ്റത്തിലെ Homeഫോള്ഡറിലായിരിക്കും.
(Places → Computer → File System → home)
അവലംബം It@School റിസോഴ്സ് CD

















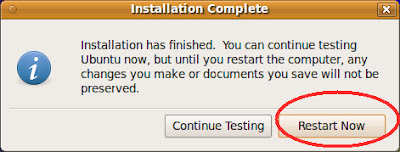






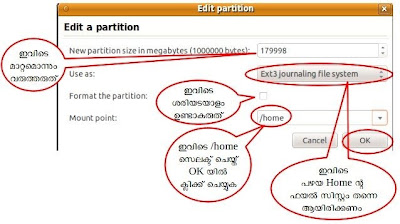
No comments:
Post a Comment
പോസ്റ്റ് ഉപകാരപ്പെട്ടോ ......??? അറിയിക്കുമല്ലോ.....